There are multiple and various ways to edit a WordPress website to allow creators to express who they or their brand are to reach readers better.
Theme
The theme of your WordPress website allows viewers to feel your brand identity. It can further your success by attracting your target audience, engaging content, and establishing your brand’s online presence.
Here are the following steps to change your theme:
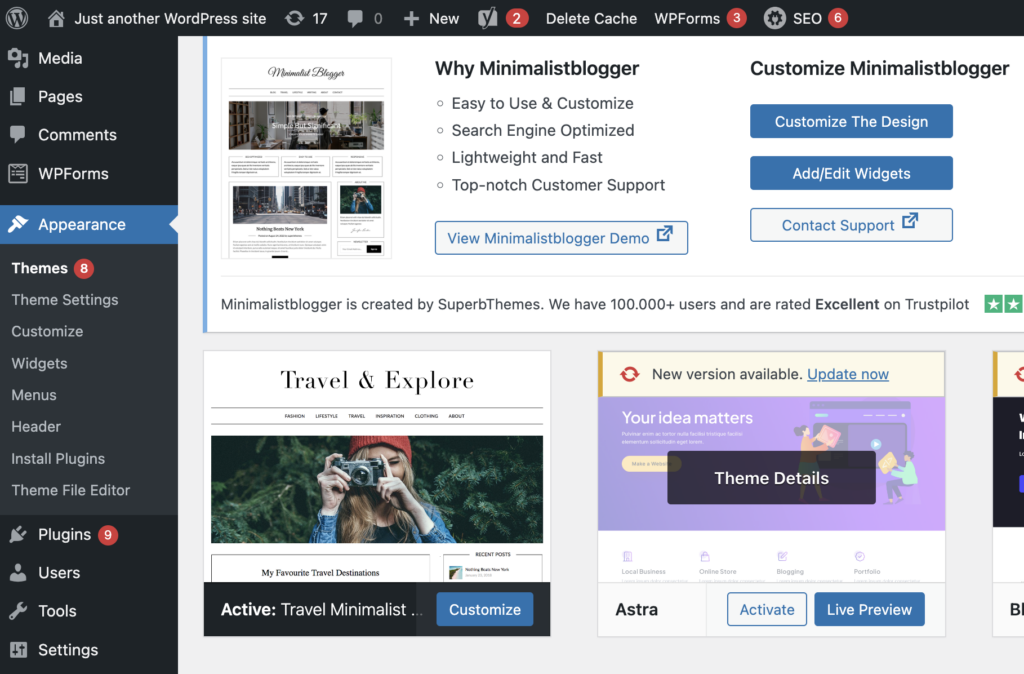
- On the left-hand side of your WordPress, select or hover over Appearance and click on Theme.
- The screen will now show various pre-constructed themes. Select a theme that best depicts your brand and click Activate. Now, your new theme will be activated on your WordPress website.
- To take customizing your website further, a new option of Theme Settings should now be available. Click the button and the main screen should now display options of Customize The Design or Add/Edit Widgets. You can now explore different ways to further customize your website.
HTML Tags
HTML (Hypertext Markup Language) tags can be used to define content on your WordPress website. These are keywords that are used to help format and display the content to be able to display the content the way you envision it. An HTML tag begins with a <> to open a tag and will close with a </>.
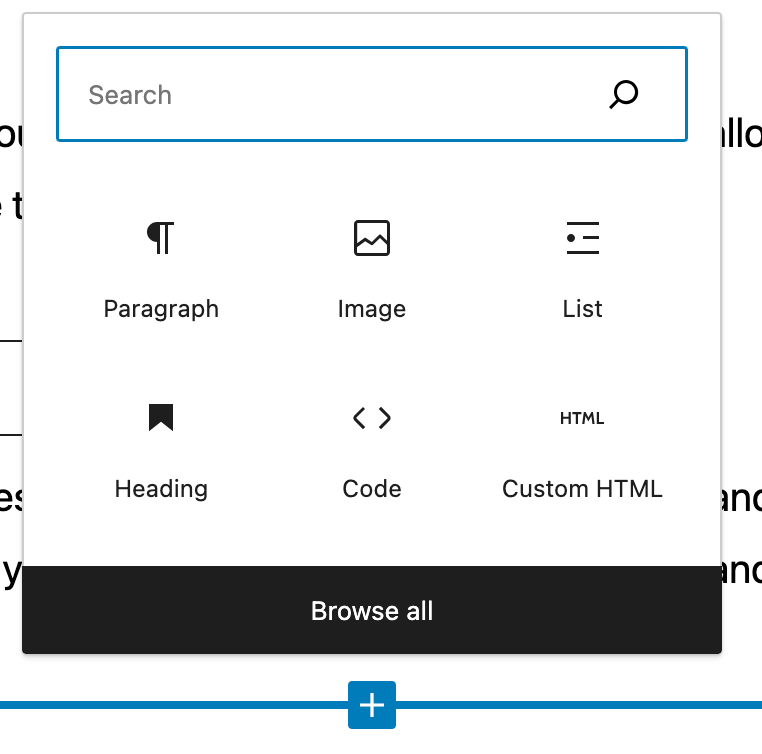
Follow these steps:
1. On your dashboard select a post you would like to use an HTML tag in.
2. When the post has loaded, hover on the area you would like to insert an HTML tag and click on the “+”.
3. This will then present a pop-up display window that contains a search bar where HTML can be typed into.
4. Select Custom HTML.

5. A new block will appear where you can type different HTML codes such as:
| HTML Tag | Description |
| <p>……</p> | Paragraph |
| <b>….</b> | Bold |
| <i>…..</i> | Italics |
| <center>…..</center> | Center the content |
6. Once the HTML tags have been input into the block, select Preview to view the generated text or format created.

This example HTML tag will generate a new paragraph displaying the word HELLO in bold letters.
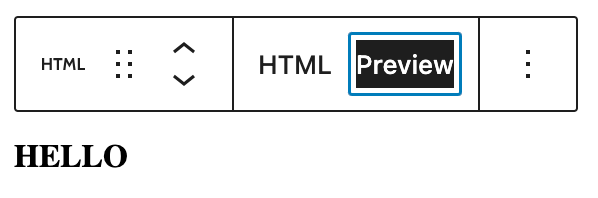
Custom CSS
Custom CSS (Cascading Style Sheets) allows creators to edit the style and feel of a website further than what the theme allows. Follow these steps to be able to include a custom CSS on your WordPress website:
Option 1
1. On the left-hand side of your dashboard, hover on the Appearance option. This should open a drop-down menu. Select Customize.
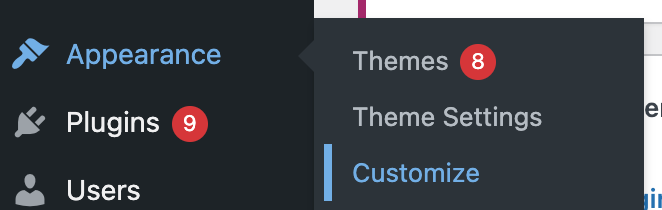
2. The site will then load you onto your main webpage where you will now how have the creative freedom the customize multiple aspects of your website. This could include Posts/Page Settings, Site Identity, Colors, Header Image, and more.
3. You can then select Additional CSS to include your own CSS code to further customize your website to make it more unique. Once you click the option, you will see a small box where you can type in your codes on the blue highlighted line.
4. When you have input your custom CSS, the website will display a preview of the new changes. If you feel like everything is to your liking, you can click Publish.
Option 2
1. Back on the left-hand side of your WordPress dashboard, click Plugins. Then Select Add New Plugin.
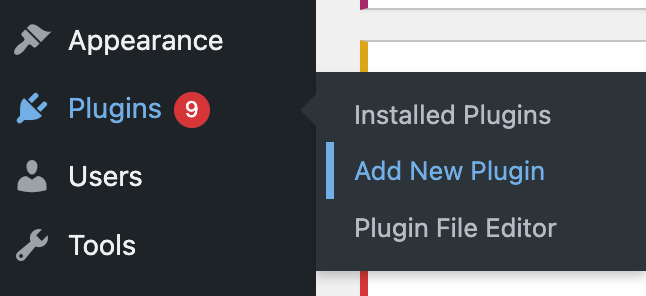
2. You can now search for a Custom CSS plugin that will best work for your preferences. Once you’ve selected the best option, you can click Install and Activate.
3. Once activated you can now access Code Snippets. This is where you can generate custom codes or pre-created snippets and apply it on your WordPress website.
Lists
You can create lists with the code <ol>, <ul>, and <li>.
Ordered List
An ordered list contains numbers such as:
- Red
- Orange
- Yellow
- Red
- Orange
- Yellow
To generate this list, you can use this code:
<ol><li>Red</li><li>Orange</li><li>Yellow</li></ol>Unordered list
An unordered list contains bullet points which can be created with the code <ul> in example:
- Green
- Blue
- Indigo
- Violet
<ul><li>Green</li><li>Blue</li><li>Indigo</li><li>Violet</li></ul>Emphasis
You can emphasize words for your posts using the <em> code in example:
rainbow
You can create this with the code:
<p><em>rainbow</em></p>Heading Tags
Creating headings is the easiest way for your content to stay organzied and allowing viewers to follow the flow of your posts. H1-H6 gradually decreases in size allowing for your main heading then following subheadings.
in example:
Animals
birds
parrot
mammals
dogs
platypus
That example can be generated with this code:
<h1>Animals</h1>
<h2>birds</h2>
<h3>parrot</h3>
<h2>mammals</h2>
<h3>dogs</h3>
<h3>platypus</h3>Google Anayltics
Now that you have your WordPress website started, using google analytics can help you keep track of important statistics. In example, with Google Analytics you can view geographical location and language being used to view your website. These statistics could give you important information that could allow you to modify your marketing strategy. You can also view your bounce rate, how long people are staying, what times are people are checking your website, and how people are interacting with your website.
Here is how you install Google Analytics for WordPress through MonsterInsights
1. Install and activate MonsterInsights plugin on WordPress.
2. The Plugin will now have an Insights option on your dashboard. Click Launch the Wizard. This will open the MonsterInsights setup Wizard. Answer the questions prompted on the window.
3. Connect MonsterInsights with your WordPress website by clicking Connect MonsterInsights
4. Sign in to your Google account and click Allow for MonsterInsights to access your Google Analytics account.
5. Answer the following prompts by selecting the correct profile you want tracked then click Complete Connection.
6. Select the features you would like.
You can now view the reports on the Insights button on WordPress!
WordPress provides various features to give creators the freedom to create the website they envisioned all while keeping track of your goals. Using WordPress not only gives a user-friendly experience but also allows growth for your business.

